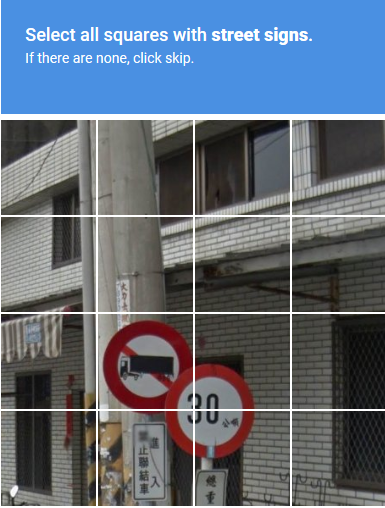General
Yes. With just one username & password, you can log into all of your MSRS retirement and savings accounts, including your pension plan(s), MNDCP, and HCSP.
When you log into your account, a list of your plans will appear.
- If you have a State of Minnesota pension plan, you will automatically be logged into that account.
- To view other accounts (e.g., MNDCP or HCSP), click Go to Savings Plans (on horizontal bar at top right). You will be redirected to another website to view those plans.
If you are a new user, you must provide either your Social Security number or your 10-digit MSRS ID. This information will help us validate your identity to protect against potential unauthorized access to your account.
The 10-digit MSRS ID (also known as an Account ID #) appears on most correspondence you receive from MSRS, including statements and confirmations. For security purposes, MSRS cannot provide the 10-digit ID over the telephone; however, at your request, we can mail you the MSRS ID.
If you are a registered user, you may be required to enter the last 4-digits of your Social Security number if you forget your username and/or password.
Our website uses a 2-step verification process designed to protect against potential unauthorized access to your account. In addition to your username & password, we require your email address and phone number.
When you login, we will email, text or call you with a verification code to access your account. This additional security measure is a vital part of keeping your personal information safe and secure.
If you do not have an email address or phone number, you will not be able to access your account online.
Your email address and phone number will be used for security purposes and to restore access to your account. MSRS may also use your email or phone number to contact your regarding your account. We will not share your private data with other persons or agencies unless you or a court authorizes its release or is requested by a legislative auditor.
Yes. Contact the MSRS Service Center at 651-296-2761 or 1-800-657-5757 to request that we disable the account online feature. You will still be able to access the public website for general information about the plans administered by MSRS, but will not be able to login to your account online.
You can enable your access at any time by calling MSRS. There is a 7-day waiting period to restore access.
Our login includes a two-step verification process -- sometimes referred to as multi-factor authentication (MFA). This enhanced security is designed to protect against potential unauthorized account access. It's a vital part of keeping your personal information safe and secure.
Here's how it works: When you set up your login credentials, you are required to provide an email address and phone number. The next time you log in, MSRS will email, text or call you with a verification code to access your account(s). This will happen each time you log in, unless you click "Remember this computer”.
Password / Username
An acceptable username must include the following criteria:
- be at least 6 characters in length
- contain at least one letter
- can include any special characters (e.g., $, %, &).
Exception: cannot include a forward slash ( / ) or a greater than or less than sign (< >)
An acceptable password:
- is case sensitive
- must be at least 10-characters in length
- must include at least 3 of these character types:
- uppercase letter
- lowercase letter
- number
- special character (e.g., $, %, &). Exception: cannot contain a forward slash (/) or greater than or less than sign (< >)
Once you are logged into your account, select My Profile (on horizontal bar). Choose Username or Password, then follow the prompts.
MSRS will email or text you confirmation of the changes you made to your login credentials.
Follow these steps to reset your login credentials:
- Select LOGIN (top right hand side of screen).
- Select New User/Need Help or Forgot Password.
- Follow the prompt to set up your login credentials.
Effective April 2017, you no longer need a temporary password to access your account online.
To login,
- Select LOGIN (top right hand side of screen).
- Select New User/Need Help.
- Follow the prompt to set up your login credentials.
When you are logged into your account, select My Profile (on horizontal bar).Then select what you want to update (address, email address, or telephone numbers) and follow the prompts.
MSRS will email or text you confirmation of the changes you made to your contact information.
Error Messages
If you entered an incorrect username or password, you will get an error message (see box below).
Re-enter your username and password. Be sure to click the "I'm Not a Robot" box.
If you're still having trouble accessing your account, select New User / Need Help, then follow the prompts to access your username and create a new password.
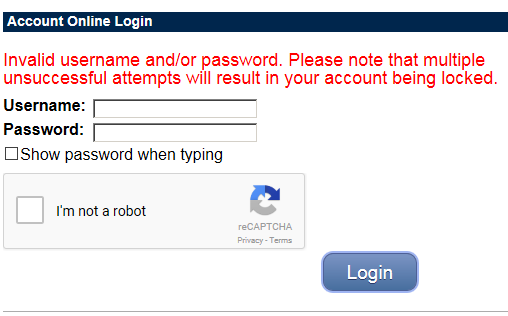
If you entered your username or password incorrectly, you will get the error message below. Follow the instructions below to proceed.
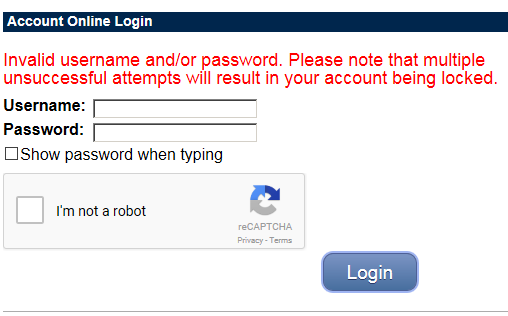
- Enter your Username and Password.
- Click the "I'm not a robot" box.
- Click Login.
- An image will appear. Follow the instructions to select certain information from the photo. Click ALL boxes that apply, then click Verify.
Example of Captcha:
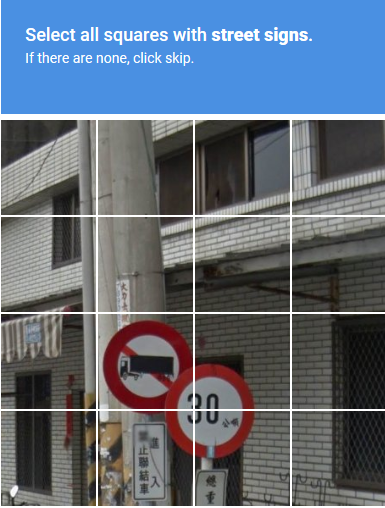
If you get the message "Enter Captcha," you've entered your username or password incorrectly. Follow the instructions below to proceed.
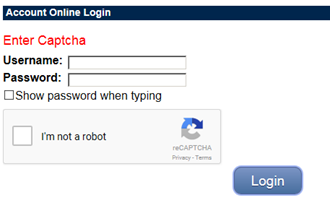
- Enter your Username and Password.
- Click the "I'm not a robot" box.
- Click Login.
- An image will appear. Follow the instructions to select certain information from the photo. Click ALL boxes that apply, then click Verify.
Example of Captcha: